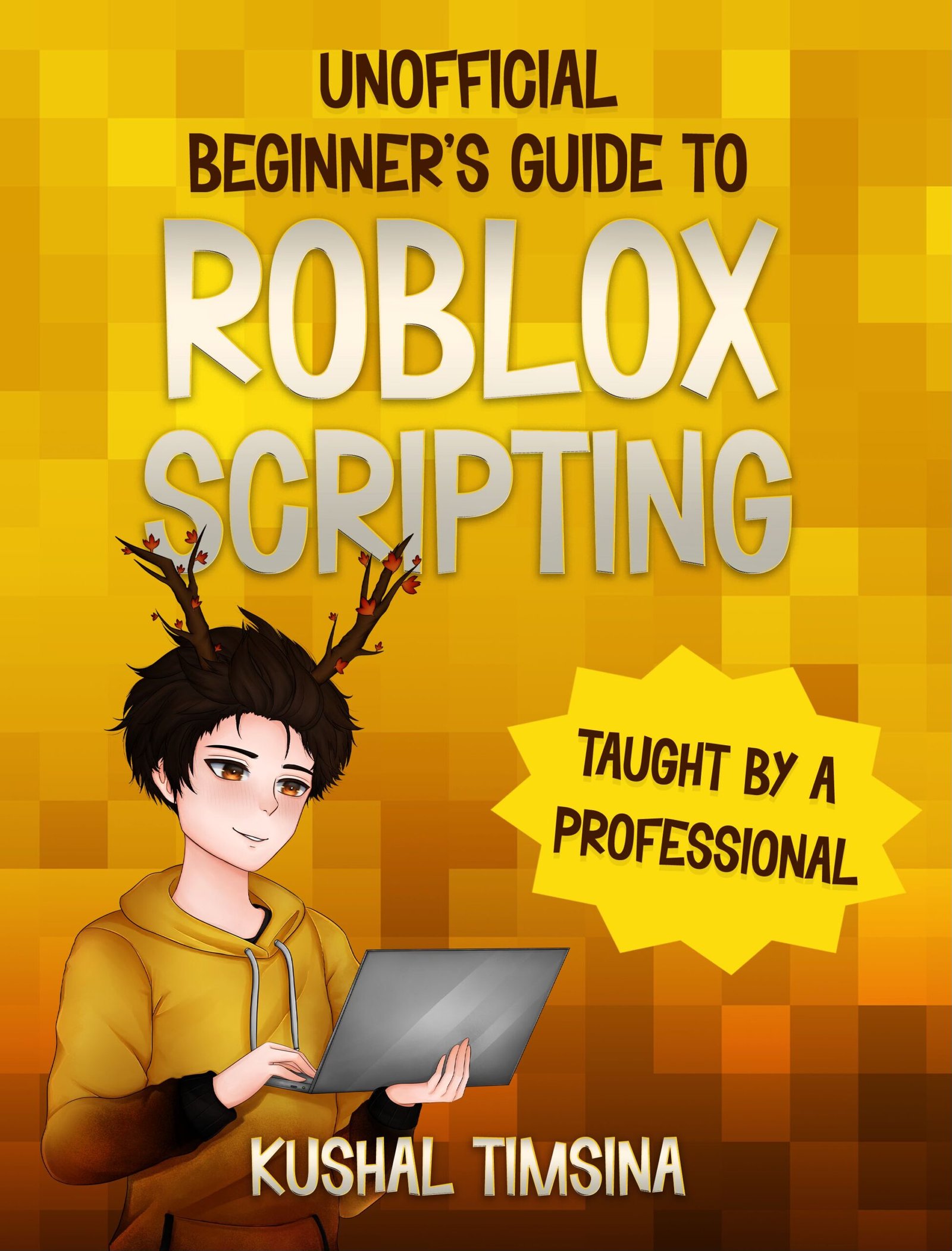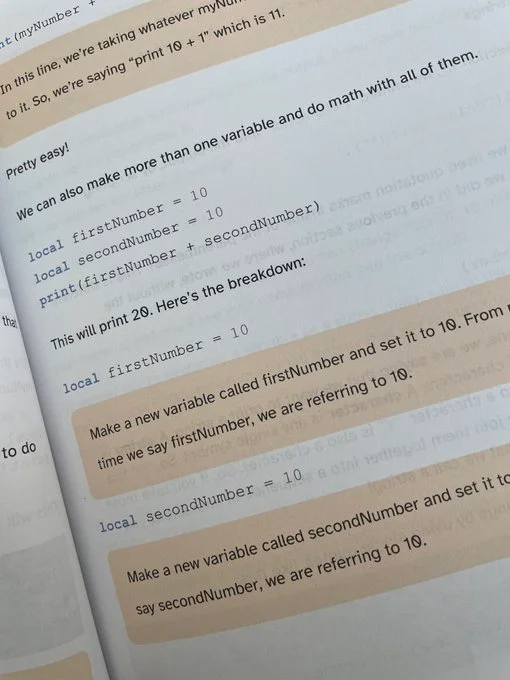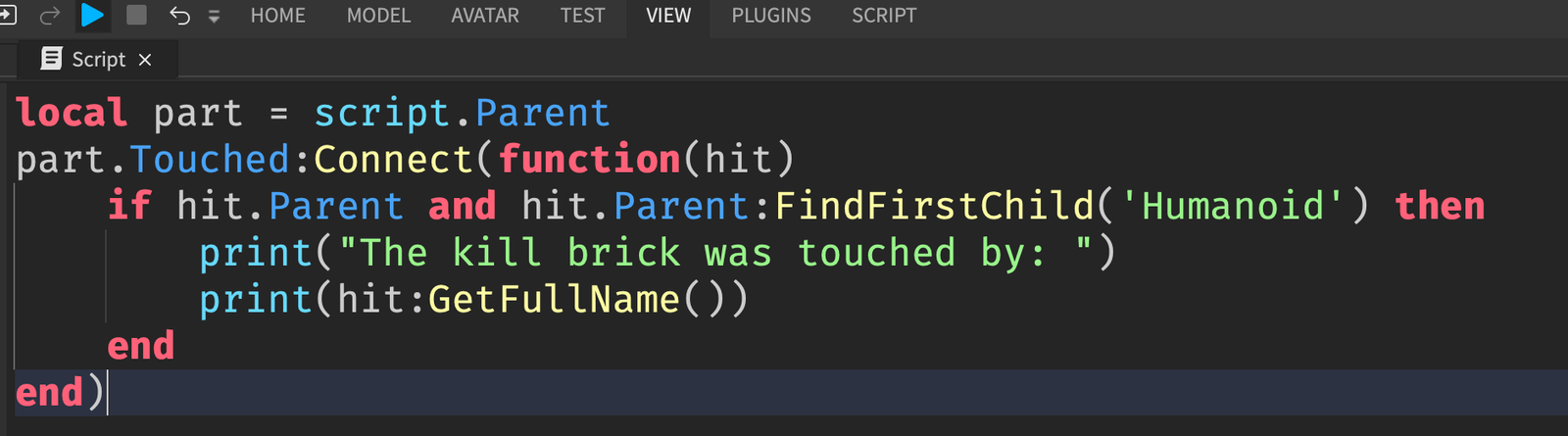Have you ever wondered how to add blur to your Roblox game?
In this article, I’ll teach you how to add a blur effect to your game to achieve the effect shown below.

To do so, we have to use something called a BlurEffect.
What is a BlurEffect?
A BlurEffect is essentially an object that Roblox provides us with to apply a blur into our game.

How to Add a BlurEffect to Your Game
Before you can add a BlurEffect to your Roblox game, you’ll need to download Roblox Studio
Once you’re on Roblox Studio with the Explorer and Properties windows open, continue reading.
In order to add a BlurEffect to your Roblox game, look for the Lighting icon in your explorer.
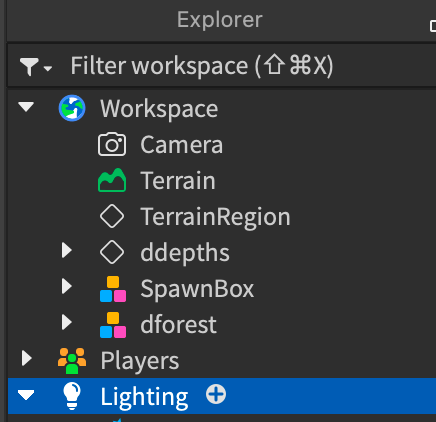
Then, click the plus sign and search for BlurEffect.
And voila! You’ll see an object called Blur added inside of your Lighting service.
You’ll also see your screen get blurred.
How to Change the Size of BlurEffect
Currently, we have a blur effect with a size of 24.
Roblox applies a blur effect with a default size of 24.
But, we can change this size by changing the number that represents the Size in the properties window.
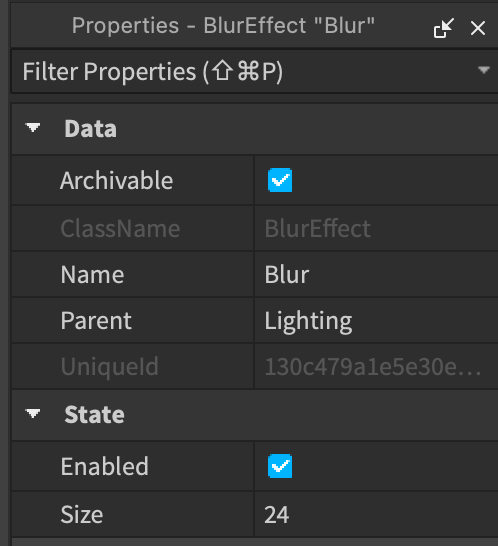

We can experiment with different sizes for BlurEffect.
As you increase the size, the blur gets more intense.

And as you decrease the size, the blur gets less intense.

How to Create a BlurEffect with Scripts
So, we know how to create a blur effect with Roblox Studio.
Now, let’s do it with scripts.
First, if you already have a BlurEffect inside of Lighting, make sure to remove it, because we’re going to be adding a script that will create the blur effect for us.
Add a new Script into ServerScriptService, and replace the print("Hello, world!") with the following code:
|
1 |
local blur = Instance.new(“BlurEffect”, game.Lighting) |
The line tells Roblox to insert a new BlurEffect object into the Lighting service.
This is the same thing that we did earlier.
And now, we can change the size of BlurEffect with 1 line of code.
|
1 2 |
local blur = Instance.new(“BlurEffect”, game.Lighting) blur.Size = 56 |
And suddenly, a new BlurEffect will get added into Lighting with a size of 56.

You can change the 56 to whatever you want the size to be.
If you found the scripts in this article easy to understand, check out this article on how I got started with scripting and how you can too.
Thanks for reading!